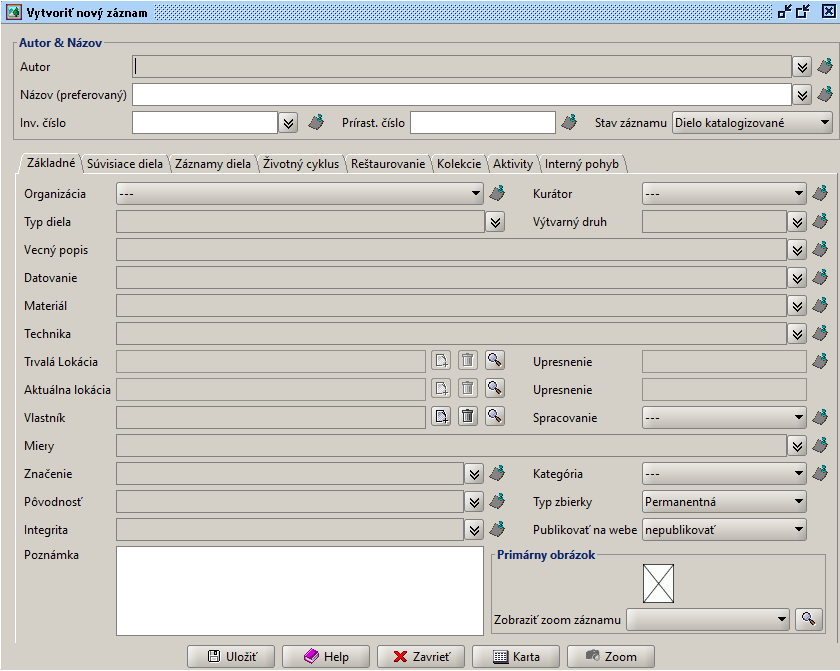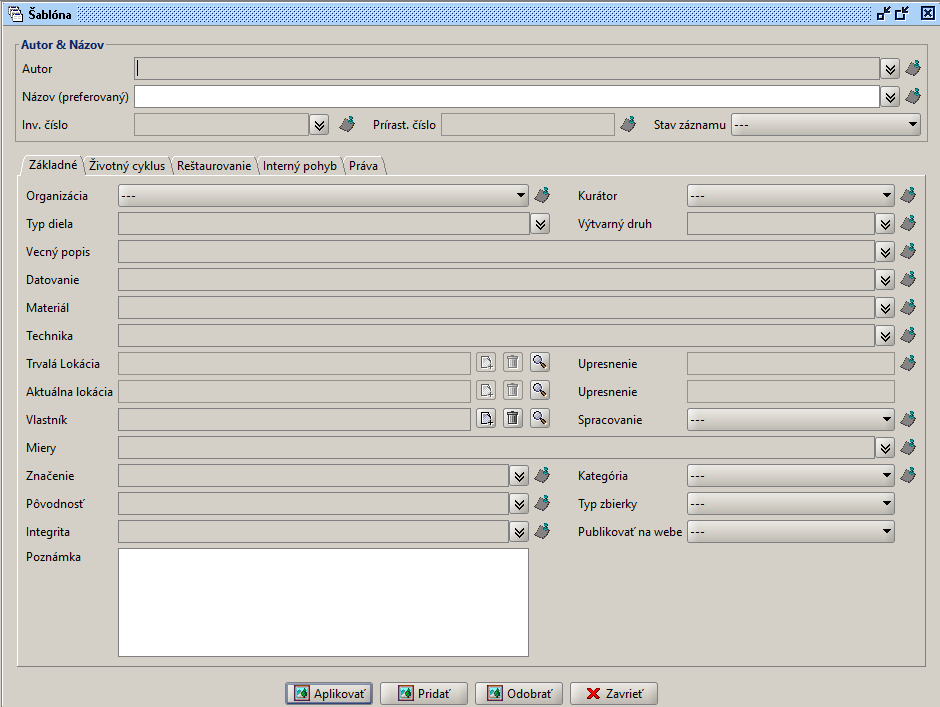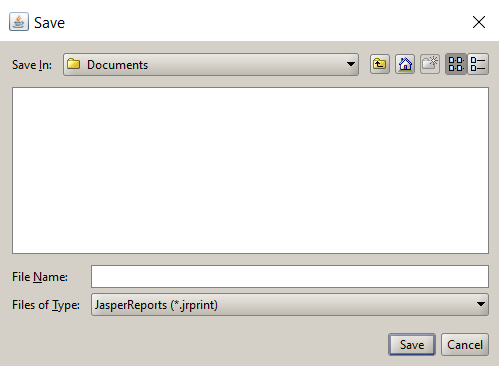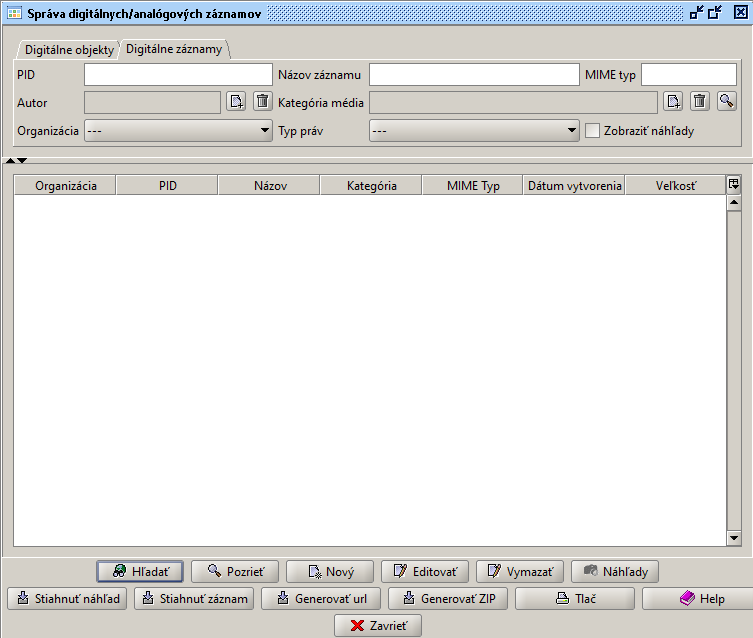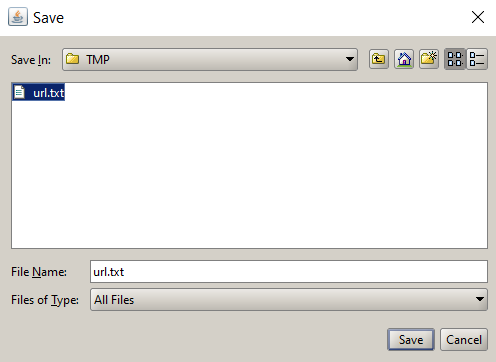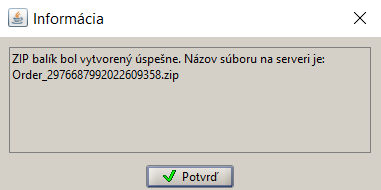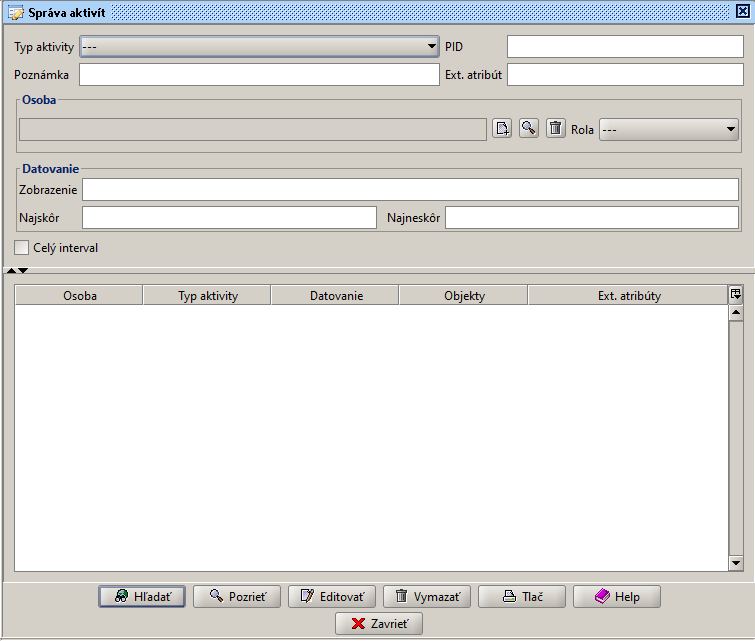...
Táto príručka je určená používateľom systému CEDVU - zamestnancom zbierkotvorných galérií SR a ďalším odborníkom. Systém bol vytvorený spoločnosťou EEA communication solutions, na základe zadania Informačno-dokumentačného centra Slovenskej národnej galérie (IDC SNG), jeho vývoj je financovaný Ministerstvom kultúry SR.
...
1.1. Aplikácie potrebné na prácu s CEDVU a ich inštalácia
Potrebujeme:
- počítač používateľa pripojený pripojenie na internet, pričom rýchlosť pripojenia bude rozhodujúcou pre rýchlosť odozvy pri vyhľadávaní, otváraní a exporte záznamov
- inštalácia programovej podpory jazyka JAVA
- internetový prehliadač (napríklad Mozilla Firefox)
- samotná aplikácia CEDVU
...
| Info | ||
|---|---|---|
| ||
Môže mať hodnotu
Ak chceme teda vyhľadávať len diela z centrálnej evidencie diel výtvarného umenia, vyberieme v rozbaľovacom menu hodnotu Permanentná. |
...
V základnom vyhľadávaní je možné do každého poľa zadať / vybrať len jednu položku, s výnimkou poľa Inventárne číslo, kde je možné zadať viaceré hodnoty, oddelené bodkočiarkou.
...
Nový záznam vytvoríme vyplnením polí, ktoré sú popísané v časti 3.2.5.2. Prezeranie záznamov. Polia Autor, Názov (preferovaný) a Inv. číslo, v sekcii Autor & Názov, sú povinné, bez ich vyplnenia nový záznam nie je možné uložiť. Rovnako musí byť špecifikovaná aj Organizácia zo záložky Základné. Pri vytváraní nového záznamu o diele postupne vypĺňame jednotlivé polia záznamu spôsobom, ktorý je špecifický v závislosti od typu poľa, časť 3.2.3.. Typy polí a ovládacie prvky. Jednotlivé záložky otvárame kliknutím na názov záložky. Po vyplnení všetkých dostupných relevantných informácií o diele, na všetkých záložkách okna Vytvoriť nový záznam, používateľ záznam uloží kliknutím na tlačidlo Uložiť na dolnej lište okna. Do okna Správa pre novú verziu je možné pred uložením zadať komentár k ukladanej verzii záznamu a potvrdiť stlačením OK. Správa bude uložená a zobrazovaná pri prezeraní diela pod záložkou História.
| Info | ||
|---|---|---|
| ||
V prípade nových záznamov o dielach z permanentnej zbierky sa bude väčšinou jednať o doplnenie chýbajúcich záznamov, ktoré neboli prepísané do elektronickej podoby, ale prešli akvizíciou a boli zaradené do zbierky galérie (majú svoje prírastkové a inventárne číslo). Ak ide o diela ešte nezaradené do zbierky (záznamy pre osobné potreby kurátora, záznamy diel pripravených do nákupnej komisie, záznamy zo súkromných zbierok a podobne) budú mať v poli Typ zbierky hodnotu pracovná a nebudú mať prírastkové číslo, inventárne číslo bude nahradené automaticky generovaným identifikátorom. |
...
v jednom alebo viacerých poliach viacerým záznamom o dielach naraz. Po stlačení tlačidla Šablóna sa otvorí okno pre hromadnú úpravu označených záznamov.
//TODO
| Info | ||
|---|---|---|
| ||
Kolekcie → Nová kolekcia, otvorí sa okno Nová kolekcia, v ktorom si tlačidlom Pridať vyberieme záznamy o dielach, na ktoré chceme použiť vytváranú šablónu. Po výbere tlačidlom Šablóna otvoríme okno pre hromadnú úpravu označených záznamov. |
...
Takto vygenerovanú knihu uložíme tlačítkom s ikonou diskety v hornej lište okna Prírastková kniha, kde jej určíme názov (položka File Name) a formát (Files of Type) a uložiť stlačením tlačítka Save.
| Info |
|---|
Odporúčame vybrať možnosť formátu PDF. Prírastková kniha sa v niektorých formátoch môže ukladať s chybami. |
...
- hľadať
- pozrieť
- vytvoriť nový
- editovať
- vymazať
- tlačiť
- stiahnuť
- náhľad - po výbere (kliknutí na tlačidlo), určíme miesto, na ktoré má byť primárny obrázok uložený
- záznam - ukladáme primárny obrázok spolu s bližšími informáciami o zázname. Rovnako si môžeme záznam uložiť cez Pozrieť záznam → Stiahnuť.
- generovať url adresu - po uložení otvoríme súbor v textovom editore, nachádza sa v ňom vygenerovaná url adresa, ktorú zadáme do okna internetového prehliadača
- generovať ZIP
| Info |
|---|
Uživateľ môže vyhladávať podla niekolkých PID zároveň, jednotlivé hodnoty musia byť oddelené bodkočiarkou (;) |
| Info |
|---|
Pozrieť, editovať a mazať je možné vždy len 1 záznam. Stiahnutie náhľadov alebo záznamov je povolené viac naraz. Generovanie url adresy je pre viac záznamov do 1 súboru. |
3.2.6.1.1.1 Generovanie url
Uživatel môže vygenerovat url pre viacere objekty pomocou tlačítka Generovat Generovať url. Je nutné zvoliť textový súvor súbor do kotrého sa daná url uloží
Po stlačení uložiť sa Save sa zobrazí dialóogvé okno ktoré potvrzduje že url sa do daného súboru uložila. Následne môžete ku danému digitálnemu záznamu pristupovať tak že vo svojom prehliadači do riadku s www adresou napíšete http://isg.cedvu.sk:8080/fcrepo/rest/cedvu/ + uložená url.
Korektná adresa môže vyzerať napríklad takto : http://isg.cedvu.sk:8080/fcrepo/rest/cedvu/SNG/item/X100/SNG.O_1/DIGITAL_SNG--O-1--0.jpg_5953300617041
//Momentálne nefunguje
//TODO - generovat ZIP
| Info |
|---|
Pozrieť, editovať a mazať je možné vždy len 1 záznam. Stiahnutie náhľadov alebo záznamov je povolené viac naraz. Generovanie url adresy je pre viac záznamov do 1 súboru. |
3.2.6.1.1.2 Generovanie ZIP
Uživateľ môže vygenerovať ZIP z viacerých záznamou pomocou tlačítka generovať ZIP. Po chvíli (závisí od počtu a veľkosti záznamou) sa vám zobrazí okno z názvom súboru. Ku danému súboru môžete pristúpiť na http://isg.cedvu.sk/orders/ + názov súboru
Napr. http://isg.cedvu.sk/orders/Order_8641366490823121125.zip
3.2.6.1.2. Záložka digitálne objekty
...
Spôsob vyhľadávania záznamov o autorovi bol spomínaný v časti 3.2.5.1.2.2. Vytváranie Vytváranie vyhľadávacích podmienok podľa typov polí / Typ AUTORITA. V tejto časti ho popíšeme podrobnejšie aj s vyhľadávaním záznamov o organizáciách. Polia pri vyhľadávaní:
...
3.2.11. Procesy
| Kotva | ||||
|---|---|---|---|---|
|
Všetky časti tejto kapitoly sú bližšie popísané na stránke Akvizícia.
3.2.11.1. Vytvoriť návrh na akvizíciu
Okno na vytvorenie návrhu na akvizíciu je možné spustiť cez hlavné menu Procesy → Nový návrh na akvizíciu.
Uloženie novovytvoreného návrhu vyžaduje:
...
Tlačidlom Nový v okne Vytvoriť návrh na akvizíciu, v časti Diela, otvoríme okno pre vytvorenie nového diela akvizície.
Vyplníme údaje o diele a uložíme tlačidlom Potvrď. Minimálne požadované údaje sú:
...
K oknu pre správu akvizícií sa dostaneme cez hlavné menu Procesy → Správa akvizícií.
Vyplníme vyhľadávacie kritériá - komisia, stav, dátum od, dátum do a po stlačení tlačidla Hľadať sa výsledky zobrazia v tabuľke.
...
Tlačidlom Nový v okne Správa akvizícií otvoríme okno Vytvoriť novú akvizíciu.
Okno sa skladá z 2 častí:
...
Hľadať, pozrieť, editovať, mazať, tlačiť alebo vytvárať novú komisiu je možné z okna Správa komisií, ku ktorému sa dostaneme prostredníctvom hlavného menu Procesy → Správa komisií.
Vyhľadávacie kritériá sú v poliach v hornej časti okna, vypĺňame ich podľa pokynov, ktoré boli uvedené v časti 3.2.3. Typy polí a ovládacie prvky. Výsledky vyhľadávania sú zobrazené v tabuľke v strednej časti okna. V dolnej časti okna sa nachádzajú tlačidlá na manipuláciu s komisiami vrátenými ako výsledky vyhľadávania.
...
Tlačidlo Nový, dolná časť okna Správa komisií, otvorí okno Vytvoriť novú komisiu.
Pre uloženie novovytvorenej komisie je jediným povinným vyplneným údajom textové pole Názov.
...
Otvoriť okno Správa úloh môžeme z hlavného menu Procesy → Správa úloh.
Z rozbaľovacej ponuky vyberieme pracovníka, ktorý je zodpovedný za vyhľadávané úlohy. Zaškrtávacie polia sú Moje úlohy - vo výsledku budú zobrazené aj úlohy prihláseného používateľa a Nespracované - tabuľka bude obsahovať nespracované úlohy.
...
K oknu Správa aktivít sa uživateľ dostane z hlavného menu cez Aktivity → Správa aktivít
Cez okno správy aktivít môže uživatel vzhladať aktivity podla vyhladávacích kritérií. Vyhľadávacie kritériá sú v poliach v hornej časti okna, vypĺňame ich podľa pokynov, ktoré boli uvedené v časti 3.2.3. Typy polí a ovládacie prvky. Výsledky vyhľadávania sú zobrazené v tabuľke v strednej časti okna. V dolnej časti okna sa nachádzajú tlačidlá na manipuláciu s aktivitami vrátenými ako výsledky vyhľadávania.
3.2.12.2 Správa pohybu diel
TO DO
Vytvoriť nový pohyb diela
TO DO
Správa pohybu diel je detailne popísaná na stránke Správa zbierok a depozitárov / Pohyb diel.
3.2.12.3 Správa
...
záznamov o reštaurovaní
Okno pre Správu záznamou o reštaurovaní je možné otvoriť cez hlavné menu Aktivity → Správa záznamou o reštaurovaní
...
Okno na vytvorenie noveho záznamu o reštaurovaní je používateľovi prístupné z hlavného menu Aktivity → Nový záznam o reštaurovaní alebo z okna Správa záznamou záznamov o reštaurovaní pomocou tlačidla Nový na spodnej lište okna.
...